hasi sobat setia pengunjung Artikel S-l kali ini saya akan share tentang Fungsi dan cara menggunakan tool di photo shop untuk editing photo.sesuai yang telah saya janjikan ma sobat sebelumnya nah sobat nah tool photo sop adalah alat-alat sederhana yang telah disediakan oleh photosop untuk lebih jelasnya melihat tool photosop bisa dilihat pada gambar dibawah ini
nah sobat tool photosop bisa anda lihat yang berlambangkan simbol ada tangan kotak panh dll. nah sekarang mari kita bahas fungsi dan kegunaanya satu persatu lho sobat ingin langsung mempraktekannya di persilahkan buka adobophotosop sobat.
untuk mengetahui kode kiboardnya anda bisa berkunjung disininah sobat tool photosop bisa anda lihat yang berlambangkan simbol ada tangan kotak panh dll. nah sekarang mari kita bahas fungsi dan kegunaanya satu persatu lho sobat ingin langsung mempraktekannya di persilahkan buka adobophotosop sobat.
- tool rentanguler marque tool : tool ini berfungsi untuk memilih photo dengan bentuk kotak/linkaran dll, untuk mengaktifkan kelompok tool rentanguler marque tool klik kanan pada simbol kotak bergaris titik2 bisa dilihat pada gambar, contoh dalam penggunaanya sobat buka dokument photo baru kemudian aktifkan tool ini dengan cara klik simbolnya lalu klik pada phoo dan drag (klik mouse tarik) terserah anda dan lepas, kemudian sobat test dengan klik crop tool kemudian klik kan pada kotak yang telah dibuat dan klik move tool maka lihat hasilnya.
- move tool berfungsi untuk memindahkan photo, tool pada gambar di tandai dengan urutan pertama dari atas sebelah kanan, nah testing cara penggunaan buka dokumen photo baru 2 photo, kemudian pilih tool tersebut ( move tool ) kemudian klik photo yang akan dipindahkan kemudia drag ( klik tahan dan tarik ) ke photo yang satu dan lihat hasilnya.
- poliganol lassol toll ini berfungsi untuk menyeleksi, ditandai dengan urutan ke 2 dari atas sebelah kiri pada gambar testing penggunaan buka poto baru pilih tool ini kemudian klik lepas dan tarik sesuai ke sukaan sobat setelah itu dalam menyeleksi sebuah gambat atara awal seleksi dan ujungnya harus di satukan jadi cara menyelksi jika membuat lingkaran maka buatlah seleksi sampai ujungnya bertemu membentuk lingkaran. kemudian coba testing klik tombol delete pada kibord apa yang akan terjadi sobat bisa praktekin sendiri
- quick selection tool tool ini berfungsi sama dengan tool no 3 tapi tool ini menyeleksi pada bagian satu warna saja tidak jika putih maka hanya putih jika hitam maka yang diseleksi hanya hitam jika kita terdapat gambar yang berwarna campur dan kurang terang maka tool ini kurang baik untuk menyeleksi akan berantakan, ditandai pada gambar bagian ke 2 dari atas lihat digambar. testing penggunaan open photo kemudian klik tool ini dan lihat hasilnya. untuk menghilangkan hasil seleksi sobat bisa baca disini
- crop tool berfungsi untuk memotong photo ditandai pada gambar urutan no tiga dari atas sebelah kiri cara penggunaanya klik tool tersebut open sebuah photo kemudi klik drag setelah sesuai keinginan dan klik tool move tool maka akan muncul pilihan pilih crop
- eyepdroper tool berfungsi untuk memilih warna ditandai dengan no 3 dari atas bagian kanan. testing penggunaan open photo kemudia ctrl +J untuk menduplikat dulu photo klik tool ini. kemudian arik dan pilh warna photo contoh dalam sebuah phot pasti ada yang berwarna terang dan gelap nah klik photo yang terang dangan tool ini kemudian pilih tool paint backet tool kemudian klikan di gambar yang berwarna gelap dan lihat hasilnya
- Healing brush tool berfungsi untuk menkopi bagian photo, dengan kapasitas blur yang sangat baik sehingga gambar terlihat seperti aslinya, ditandai urutan 4 dari atas sebelah kiri. testing penggunaan klik toolnya kemudia seting diameternya klik kanan dan pilih size 40 px zoom gambar kemudian tekan alt klik pada photo kemudia lepas alt dan klik pada photo terserah ditampatkan dimana maka gambar tersebut otmatis akan terpindah.
- Brush tool untuk penggunaan secara lengkap bisa anda baca disini toll ditandai pada gambar urutan no 4 dari atas bagian kanan
- clone stamp berfungsi hampir sama healing brush tool diatandai pada gambar no urut 5 dari atas bagian kiri cara penggunaanya pun sama seperti Healing brush tool
- Histori Brush berfungsi untu mengembalikan photo hasil editing jadi contoh anda mencorat coret photo / healing brush lalu anda salah bisa di kembalikan dengan tool ini cara penggunaan klik tool ini dan klik kanan atur seize jika salahnya besar maka kasih besar aja sizenya dan kemudian drag ke tempat edit yang salah maka photo akan kembali normal ditandai nomor 5 dari kanan
- Earase tool berfungsi untuk menghapus photo, testing penggunaan dengan cara open phot klik pada poto ditandai urutan no 6 dari ats bagian kiri
- gradiant tool berfungsi untuk membuat warna contoh buka document jendela baaru dengan tekan ctrl + N kemudian klik ok dan tekan tombol D pada kibord klik pada toolnya dan drag dari ats kebawah maka akan tahu hasilnya tombol kiboard berfungsi untu membuat warna hitam dan putih ditandai pada gamabar no urut 6 dari atas bagian kanan
- blur tool mengeblurkan gambar ditandai dengan no urut 7 dari atas bagian kiri testing penggunaan klik toolnya dan kemudian open photo klik earase untuk menghapus photo hapus pinggir2 photo paling bagsu gambar photo orang kemudian hapuss begrondnya dengan earase tool setelah itu kamu klik tool ini kemudian klik tahan dan gesek-gesekan pada pinggir potongan maka gambar dengan begrond akan terlihata menyatu
- doogle tool berfungsi untuk membuat putih seperti bedak ditandai pada gambar no urut 7 dari atas bagian kanan testing penggunaan klik tool ini dang kemudian buka open photo setelah itu klik pada photo dan lihat hasilnya
- Font yang ditandai dengan lambang huruf T berfungsi untu menulis testing penggunaan open photo tekan tool ini dan klik pada photo dan silahkan tulis apa yang anda inginkan
- Hand tool dan zoom tool ditandai dengan no urut 8 pada bagian atas bagian kiri hand tool dan kanan zoom tool hand tool untuk menggeser photo dan zoom tool untum membesar kecilkan photo testing penggunaan klik hand tool kemudian open photo klik zomm ini dan klik pada photo klik terus smapai photo besar dan klik hand tool lalu klik geser pada photo, sedangkan untuk zoom out mengecilkan photo klik kanan pada pada tool zoom ini dan klik zoom out lalu klikan pda photo sampai kecil.
- Gambar warna untuk memilih jenis warna ditandai pada gambar warna hitam dan putih testing penggunaan jika anda menulis di photo kemudian blog tulisan tersebut dan pilih warna denga mengklik simbol gamabar kemudian pilih warna dan oke maka warna tulisan otomatis akan terganti
- gamabr seperti kodak dan dokumet berfungsi untuk photo posisi ful mode atau scren mode
Adapun pembahasan lebih lengkap dan jelasanya terkait artikel di atas silakan cek KLIK DISINI














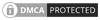
0 komentar:
Post a Comment
Pengunjung yang budiman Admin tidak selalu Online jadi dalam berkomentar di mohon gunakanlah kata-kata yang baik dan tidak SPAM , dalam berkomentar juga di mohon untuk menyesuaikan dengan isi postingan yang di baca terimakasih atas partisipasinya.