1. Perbarui ke Windows 8.1
Microsoft telah merilis Windows 8.1, yang merupakan upgrade gratis bagi siapa saja yang menjalankan Windows 8. Pembaruan ini membahas banyak masalah pengguna telah dengan Windows 8 dan juga menambahkan tombol Start. Kunjungi halaman Microsoft Windows 8.1 untuk pembaruan.
2. Menyesuaikan tampilan ubin windows 8
Manfaatkan ubin layar Start Windows Anda dengan menyesuaikannya,

a. Pindahkan bagian tampilan apapun dengan mengklik dan menyeret ubin. jika Anda membutuhkan tampilan ubin yang lebih besar dari layar Mulai memindahkan ubin ke arah atas atau bawah layar untuk memperkecil.
b. Gunakan roda mouse untuk menggulir kiri-ke-kanan melalui ubin Anda untuk memilih judul
c. Setiap shortcut atau program Desktop dapat ditempelkan ke layar caranya Mulai dengan mengklik kanan ikon dan memilih Pin to Start.
d. Di sudut kanan bawah dari tampilan awal, adalah ubin kaca pembesar, untuk menggunakannya klik ikon ini untuk memperkecil keluar tampilan layar Start . Dalam proses ini, jika kamu klik kanan pada sekelompok ubin Anda akan diberikan pilihan untuk nama grup, yang dapat berguna untuk sekelompok ubin terkait (misalnya games). Dalam proses ini, Anda juga dapat klik dan tarik kelompok untuk mengorganisir kelompok-kelompok ubin Anda.
e. Resize (ukuran) mengklik kanan dan memilih ukuran ubin
f. Tampilkan aplikasi admin pada layar Start dengan mengklik Settings charms, klik Settings, dan ubah Tampilkan perangkat administrasi dari Tidak menjadi Ya.
g. Di Internet Explorer , Anda juga dapat pin setiap halaman web favorit Anda untuk layar Start Anda.
3. keyboard pintas Untuk Windows 8
contoh kibord pintas unguk windows 8 dapat dilihat pada postingan berikut
Tekan tombol Windows untuk membuka layar Start atau beralih ke Desktop (jika terbuka).
Tekan tombol Windows + D membuka Windows Desktop.
Tekan tombol Windows +. untuk pin dan mencopot aplikasi Windows pada sisi layar.
Tekan tombol Windows + X untuk membuka menu pengguna listrik, yang memberikan Anda akses ke banyak fitur yang paling power user ingin (misalnya Device Manager dan Command Prompt).
Tekan tombol Windows + C untuk membuka Charms.
Tekan tombol Windows + I untuk membuka Settings, yang merupakan Pengaturan yang sama ditemukan di Charms
Tekan dan tahan tombol Windows + Tab untuk menampilkan aplikasi yang terbuka.
Tekan tombol Windows + Print screen untuk membuat screen shot, yang secara otomatis disimpan ke dalam folder My Pictures.
4. Windows 8 Task Manager
Windows 8 Task Manager telah meningkat secara signifikan lebih dari versi Windows sebelumnya. Beberapa perubahan baru termasuk menunjukkan penggunaan persen total pada bagian atas Proses Anda, yang membuatnya lebih mudah untuk menentukan jumlah memori dan penggunaan CPU, meningkatkan kinerja grafik, tab Startup untuk melihat proses startup dan dampaknya terhadap kinerja sistem, dan App tab sejarah (seperti yang ditunjukkan di bawah) yang memberikan total sumber daya sebuah aplikasi telah digunakan selama periode waktu. Tekan Ctrl + Shift + Esc untuk mulai menjelajahi baru Task Manager.
5. Cara membuat pasword gambar
Windows 8 termasuk fitur baru yang disebut sandi Picture, yang memungkinkan Anda untuk otentikasi dengan komputer menggunakan serangkaian gerakan yang mencakup lingkaran, garis lurus, dan keran. Aktifkan fitur ini jika Anda ingin cara baru untuk mengakses komputer Anda atau membuka komputer dengan password.
Buka Charms Windows.
Click Settings and then More PC settings
Pada jendela pengaturan PC click Users and then select Create a picture password
6. Manfaatkan Windows 8 apps
Windows 8 datang disertakan dengan beberapa aplikasi untuk membantu Anda mendapatkan hasil maksimal dari komputer Anda. Berikut adalah hanya beberapa aplikasi yang disertakan.
a. People : Pada Rakyat fitur yang Anda akan dapat menghubungkan komputer Windows Anda untuk semua jaringan sosial utama termasuk Facebook, LinkedIn, dan Twitter. Setelah terhubung, Anda dapat pin aplikasi orang dan memonitor jaringan sosial Anda (seperti yang ditunjukkan di bawah), gunakan People Search untuk menemukan orang-orang, dan mendapatkan gambaran tentang apa yang terjadi di semua jaringan sosial Anda.
b. SkyDrive : The SkyDrive app memberi Anda akses ke Microsoft SkyDrive layanan cloud, yang memungkinkan Anda untuk menyimpan foto, dokumen, dan file lainnya di cloud dan akses atau berbagi file-file dengan komputer manapun dengan akses internet.
c. Reader : membuka file PDF
d. Store : Manfaatkan Store Windows dan menginstal satu atau lebih dari ribuan aplikasi yang tersedia yang dirancang untuk Windows 8. Store ditemukan di layar Mulai, atau menggunakan Pencarian untuk mencari app Store untuk setiap aplikasi yang Anda mencoba untuk menemukan.
Microsoft telah merilis Windows 8.1, yang merupakan upgrade gratis bagi siapa saja yang menjalankan Windows 8. Pembaruan ini membahas banyak masalah pengguna telah dengan Windows 8 dan juga menambahkan tombol Start. Kunjungi halaman Microsoft Windows 8.1 untuk pembaruan.
2. Menyesuaikan tampilan ubin windows 8
Manfaatkan ubin layar Start Windows Anda dengan menyesuaikannya,
a. Pindahkan bagian tampilan apapun dengan mengklik dan menyeret ubin. jika Anda membutuhkan tampilan ubin yang lebih besar dari layar Mulai memindahkan ubin ke arah atas atau bawah layar untuk memperkecil.
b. Gunakan roda mouse untuk menggulir kiri-ke-kanan melalui ubin Anda untuk memilih judul
c. Setiap shortcut atau program Desktop dapat ditempelkan ke layar caranya Mulai dengan mengklik kanan ikon dan memilih Pin to Start.
d. Di sudut kanan bawah dari tampilan awal, adalah ubin kaca pembesar, untuk menggunakannya klik ikon ini untuk memperkecil keluar tampilan layar Start . Dalam proses ini, jika kamu klik kanan pada sekelompok ubin Anda akan diberikan pilihan untuk nama grup, yang dapat berguna untuk sekelompok ubin terkait (misalnya games). Dalam proses ini, Anda juga dapat klik dan tarik kelompok untuk mengorganisir kelompok-kelompok ubin Anda.
e. Resize (ukuran) mengklik kanan dan memilih ukuran ubin
f. Tampilkan aplikasi admin pada layar Start dengan mengklik Settings charms, klik Settings, dan ubah Tampilkan perangkat administrasi dari Tidak menjadi Ya.
g. Di Internet Explorer , Anda juga dapat pin setiap halaman web favorit Anda untuk layar Start Anda.
3. keyboard pintas Untuk Windows 8
contoh kibord pintas unguk windows 8 dapat dilihat pada postingan berikut
Tekan tombol Windows untuk membuka layar Start atau beralih ke Desktop (jika terbuka).
Tekan tombol Windows + D membuka Windows Desktop.
Tekan tombol Windows +. untuk pin dan mencopot aplikasi Windows pada sisi layar.
Tekan tombol Windows + X untuk membuka menu pengguna listrik, yang memberikan Anda akses ke banyak fitur yang paling power user ingin (misalnya Device Manager dan Command Prompt).
Tekan tombol Windows + C untuk membuka Charms.
Tekan tombol Windows + I untuk membuka Settings, yang merupakan Pengaturan yang sama ditemukan di Charms
Tekan dan tahan tombol Windows + Tab untuk menampilkan aplikasi yang terbuka.
Tekan tombol Windows + Print screen untuk membuat screen shot, yang secara otomatis disimpan ke dalam folder My Pictures.
4. Windows 8 Task Manager
Windows 8 Task Manager telah meningkat secara signifikan lebih dari versi Windows sebelumnya. Beberapa perubahan baru termasuk menunjukkan penggunaan persen total pada bagian atas Proses Anda, yang membuatnya lebih mudah untuk menentukan jumlah memori dan penggunaan CPU, meningkatkan kinerja grafik, tab Startup untuk melihat proses startup dan dampaknya terhadap kinerja sistem, dan App tab sejarah (seperti yang ditunjukkan di bawah) yang memberikan total sumber daya sebuah aplikasi telah digunakan selama periode waktu. Tekan Ctrl + Shift + Esc untuk mulai menjelajahi baru Task Manager.
5. Cara membuat pasword gambar
Windows 8 termasuk fitur baru yang disebut sandi Picture, yang memungkinkan Anda untuk otentikasi dengan komputer menggunakan serangkaian gerakan yang mencakup lingkaran, garis lurus, dan keran. Aktifkan fitur ini jika Anda ingin cara baru untuk mengakses komputer Anda atau membuka komputer dengan password.
Buka Charms Windows.
Click Settings and then More PC settings
Pada jendela pengaturan PC click Users and then select Create a picture password
6. Manfaatkan Windows 8 apps
Windows 8 datang disertakan dengan beberapa aplikasi untuk membantu Anda mendapatkan hasil maksimal dari komputer Anda. Berikut adalah hanya beberapa aplikasi yang disertakan.
a. People : Pada Rakyat fitur yang Anda akan dapat menghubungkan komputer Windows Anda untuk semua jaringan sosial utama termasuk Facebook, LinkedIn, dan Twitter. Setelah terhubung, Anda dapat pin aplikasi orang dan memonitor jaringan sosial Anda (seperti yang ditunjukkan di bawah), gunakan People Search untuk menemukan orang-orang, dan mendapatkan gambaran tentang apa yang terjadi di semua jaringan sosial Anda.
b. SkyDrive : The SkyDrive app memberi Anda akses ke Microsoft SkyDrive layanan cloud, yang memungkinkan Anda untuk menyimpan foto, dokumen, dan file lainnya di cloud dan akses atau berbagi file-file dengan komputer manapun dengan akses internet.
c. Reader : membuka file PDF
d. Store : Manfaatkan Store Windows dan menginstal satu atau lebih dari ribuan aplikasi yang tersedia yang dirancang untuk Windows 8. Store ditemukan di layar Mulai, atau menggunakan Pencarian untuk mencari app Store untuk setiap aplikasi yang Anda mencoba untuk menemukan.













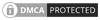
0 komentar:
Post a Comment
Pengunjung yang budiman Admin tidak selalu Online jadi dalam berkomentar di mohon gunakanlah kata-kata yang baik dan tidak SPAM , dalam berkomentar juga di mohon untuk menyesuaikan dengan isi postingan yang di baca terimakasih atas partisipasinya.